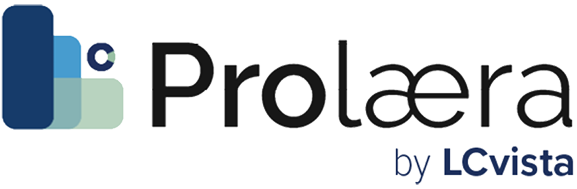To upload a certificate of completion, navigate to the following page:
- From the left-hand navigation menu, select “My Dashboard > CPE Certificates.“
- Select the green “Add Hours” button in the top right hand corner of the page.
- Select the “Hours With Certificates” button and then click on the “Upload Certificate” button on the right hand side of the panel. In order to see a preview image of your certificate, please make sure that your certificate is in PDF file format.
- Once all required text fields have been filled out, scroll down to the bottom of the panel and select the green “Add Hours” button to submit your new certificate.
*If you decide later to change a certificate of completion and replace it with another one for any reason, follow the instructions outlined in Step 1 listed above and then select the “Re-Upload” option from the green “Action” drop-down button. Once there, click on the “Upload” button to upload your new certificate of completion in PDF file format.*
For a complete compliance guide, please visit: https://www.prolaera.com/prolaera-cpe-compliance-guide