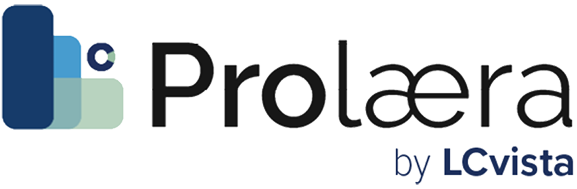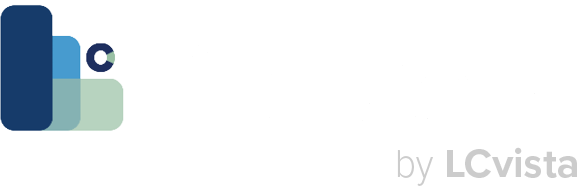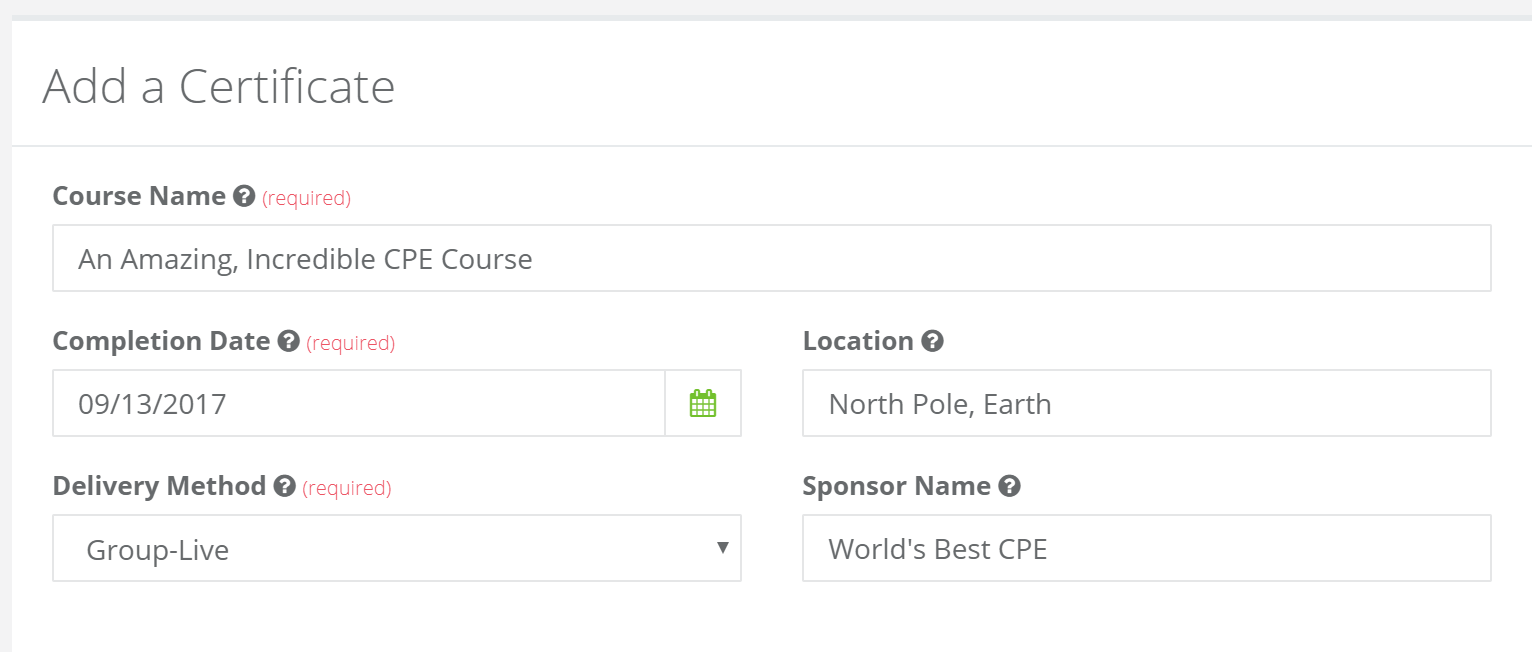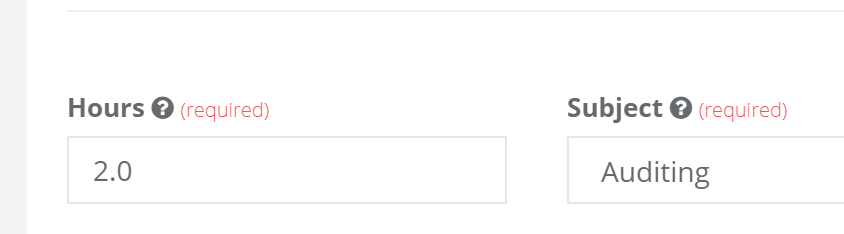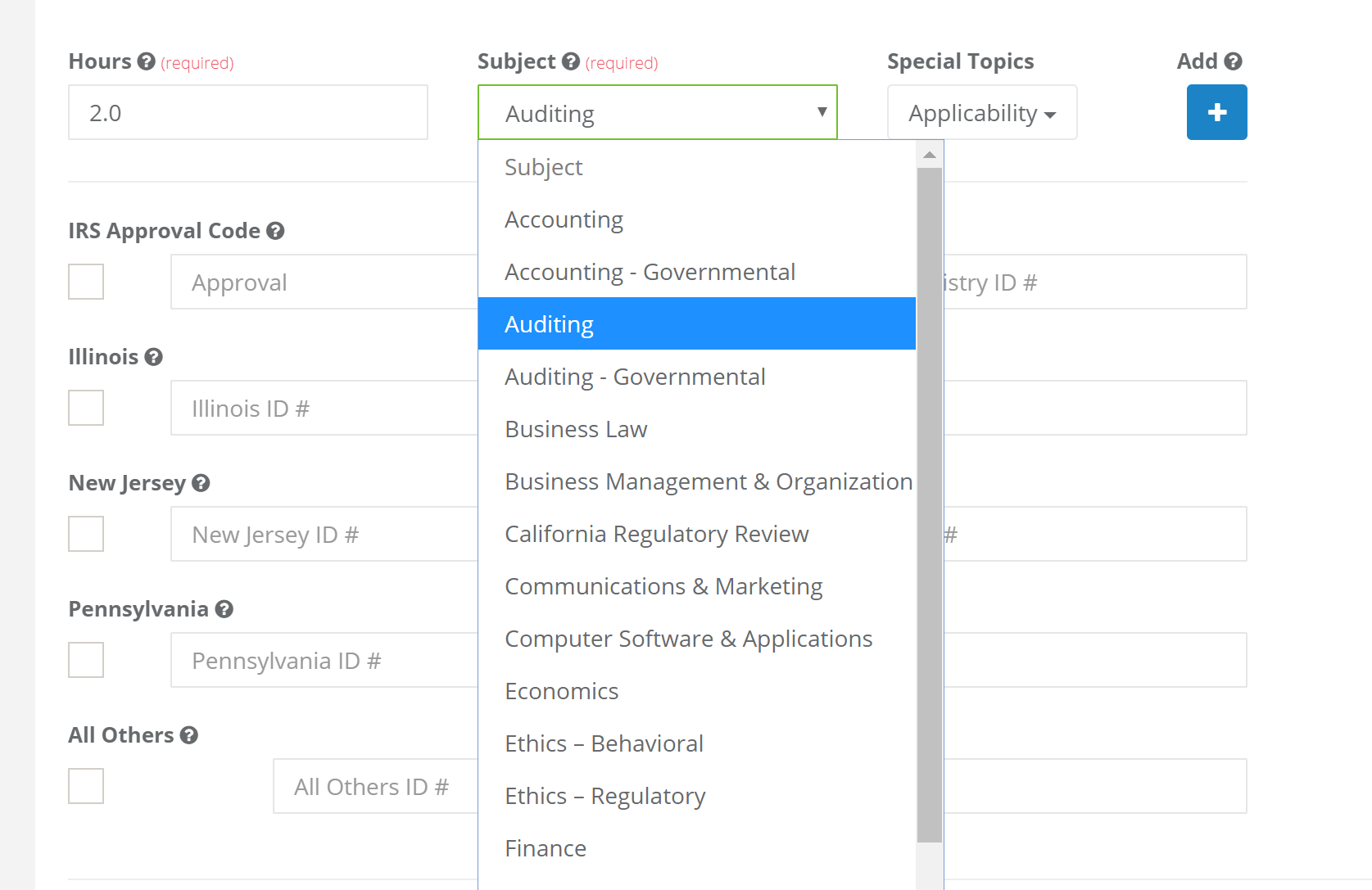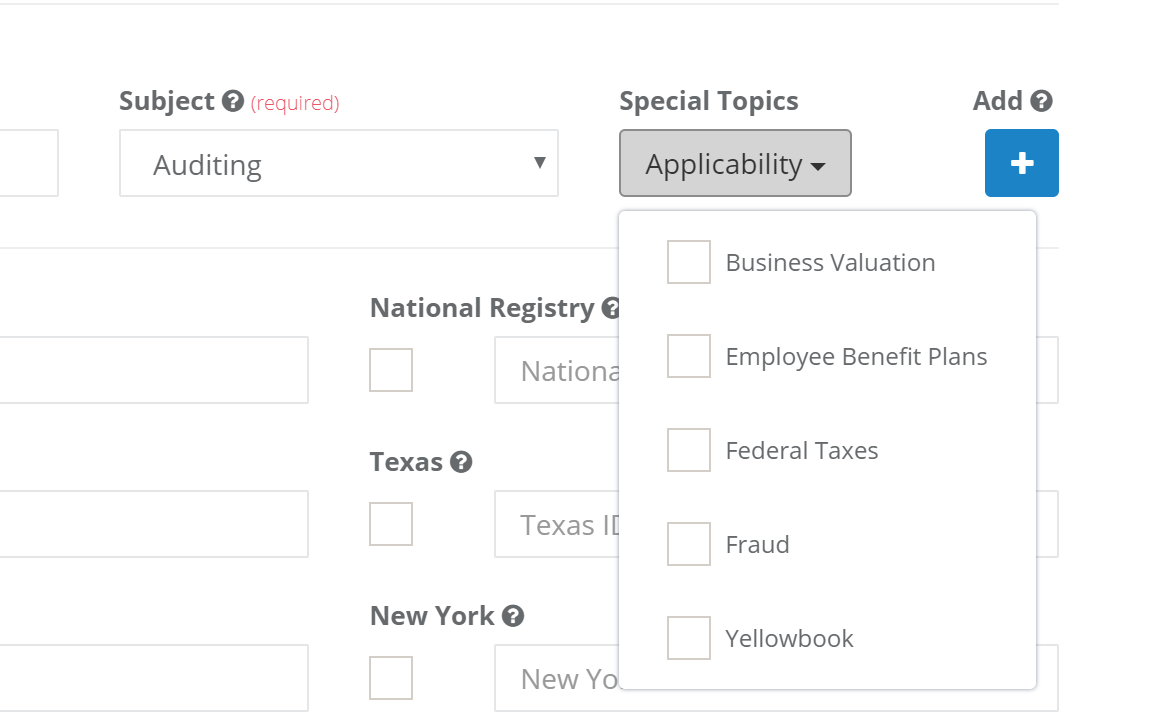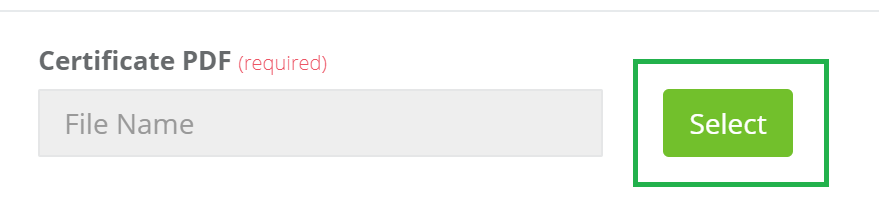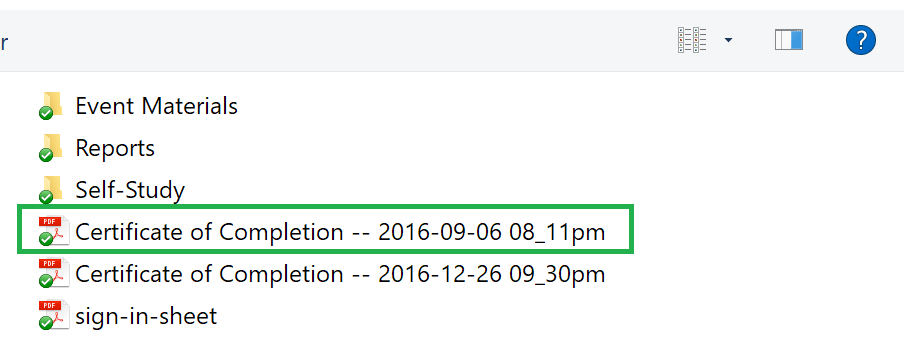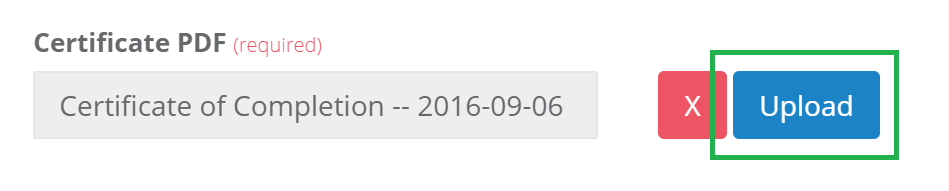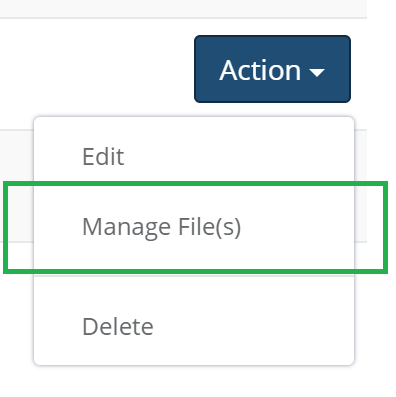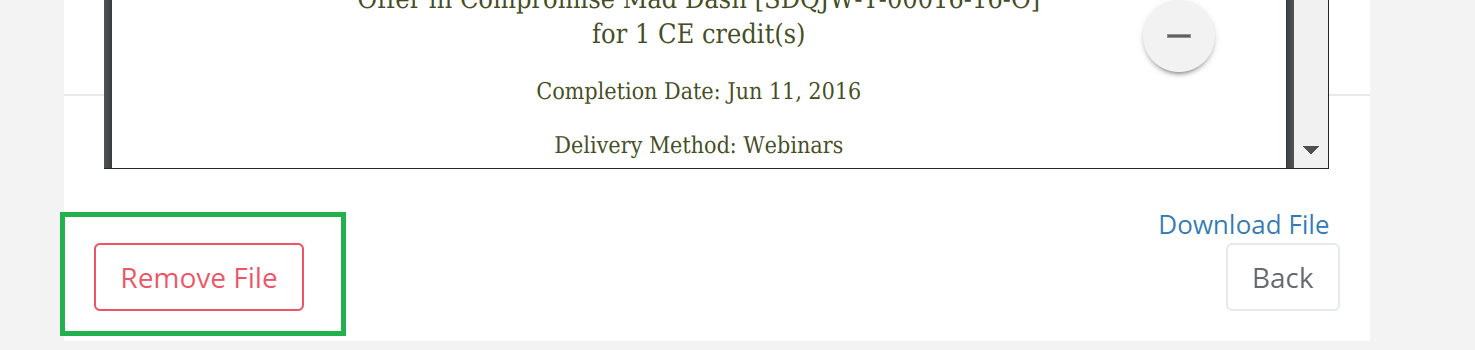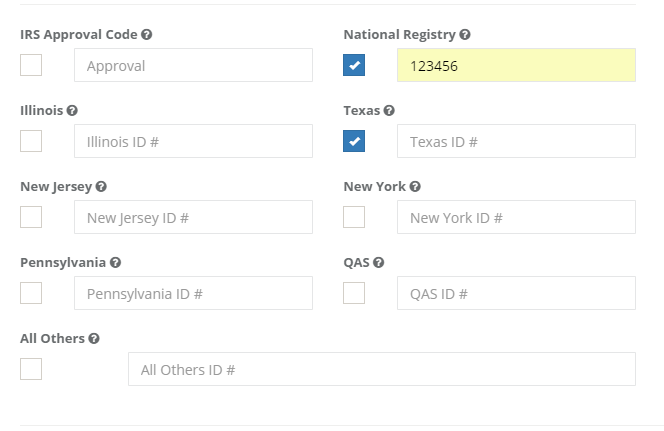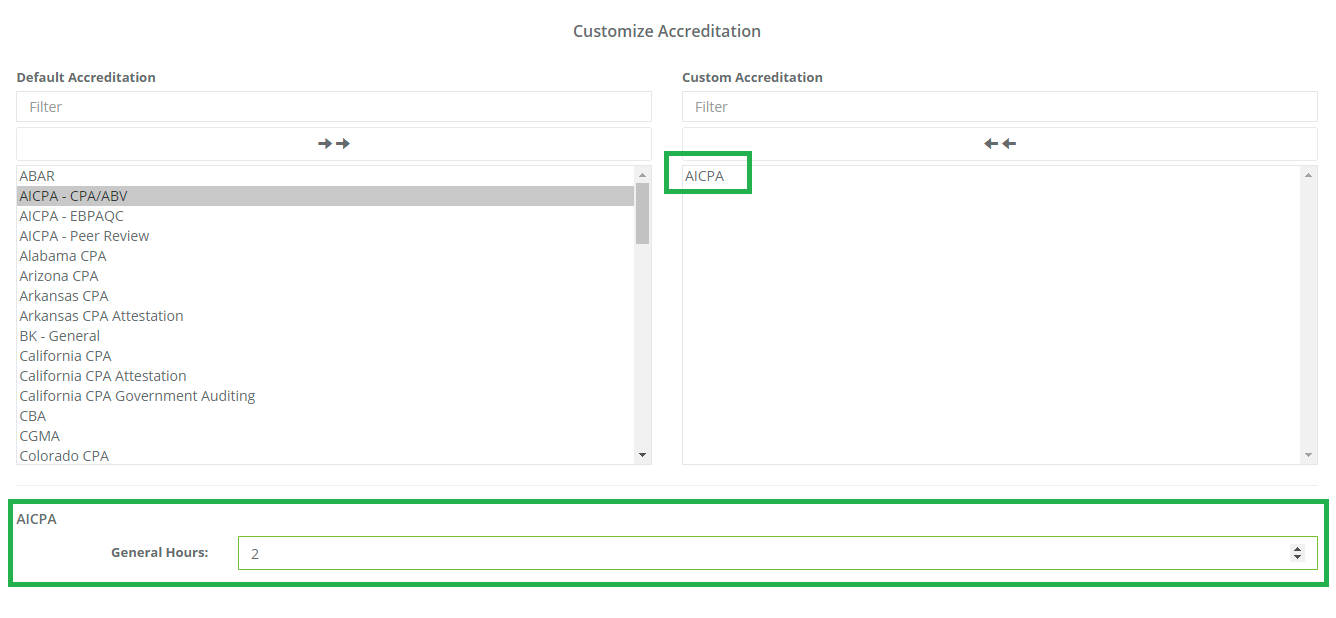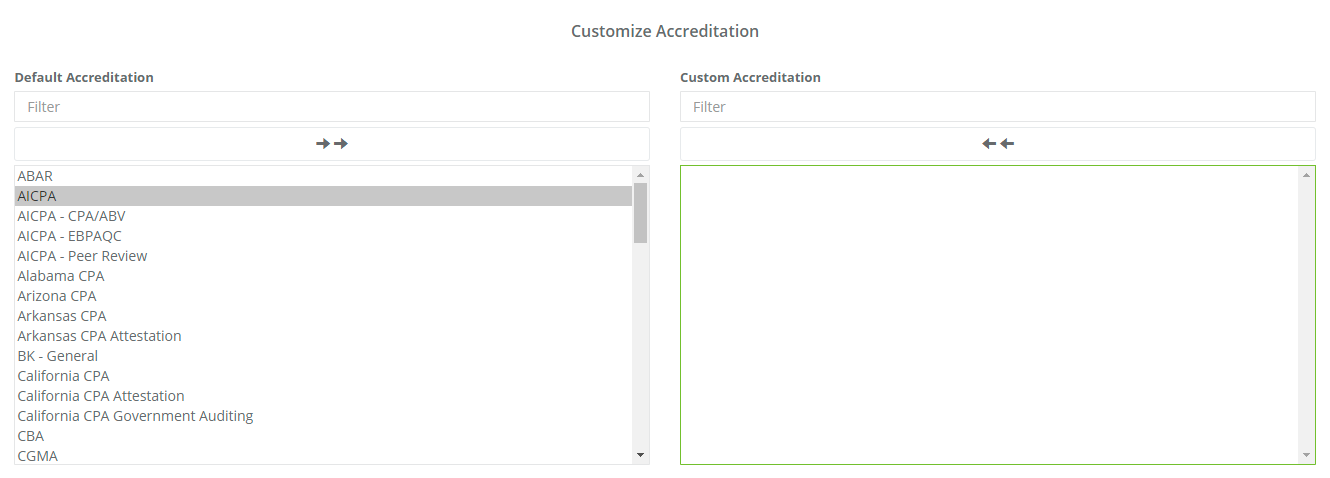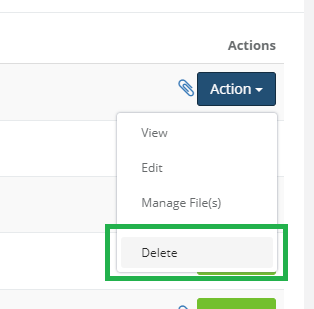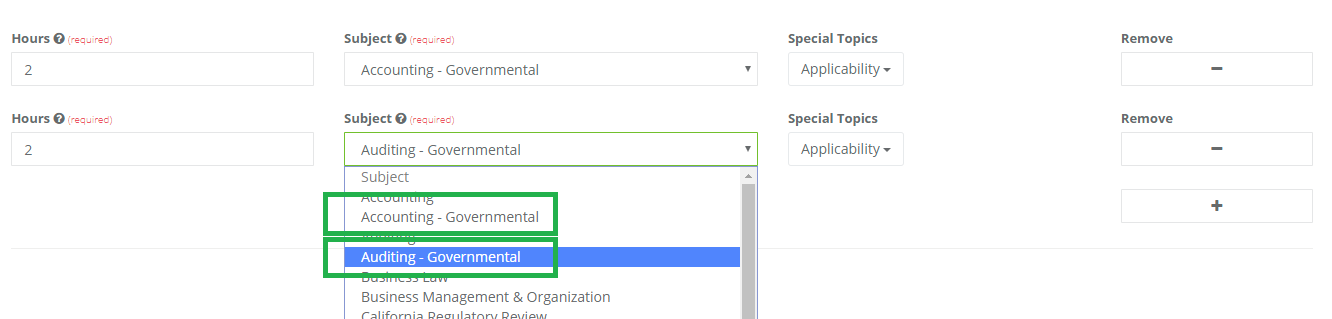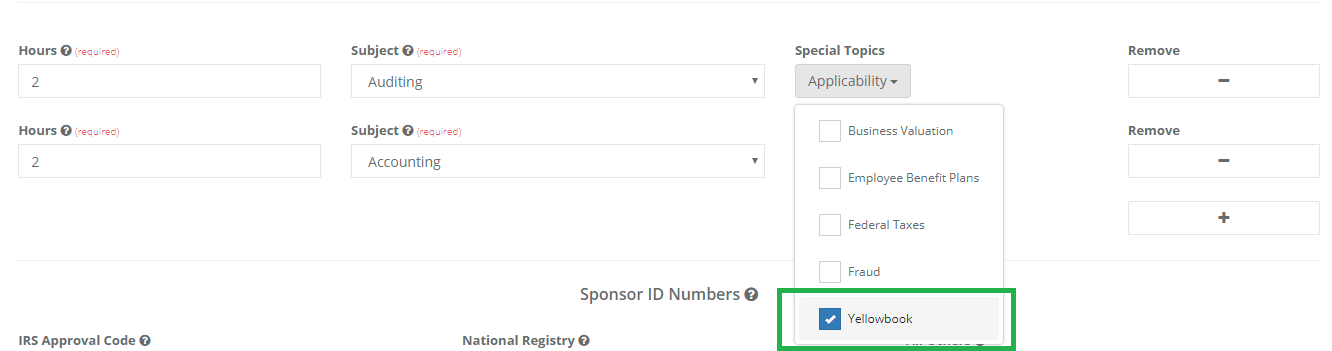Working with Yellowbook
The Yellowbook requirements are often difficult to interpret and can be a bit frustrating. We’ll cover a few key details here to ensure you’re able to quickly and easily track Yellowbook credits.
There are two different varieties of the Yellowbook requirement: A 24-hour requirement and an 80-horu requirement, depending upon the level of involvement in Yellowbook audits.
The distinction is largely defined by an Auditor’s role in the engagement. Those who are assigned to “planning, directing, performing field work, or reporting on GAGAS audits or attestation engagements should meet both the 80-hour and the 24- hour CPE requirements.”
24-hour Requirement
The 24-hour requirement applies to “Auditors who are only involved in performing field work but not involved in planning, directing, or reporting on the audit or attestation engagement, and who charge less than 20 percent of their time annually to audits and attestations conducted in accordance with GAGAS4 should comply with the 24-hour CPE requirement to take training in each 2-year period in subjects and topics directly related to government auditing, the government environment, or the specific or unique environment in which the audited entity operates but are exempt from the remainder of the 80-hour CPE requirement.”
For qualifying credit, from the GAO: “The 24-hour requirement calls for auditors to obtain at least 24 hours of CPE in subjects and topics directly related to the government environment, government auditing, or the specific or unique environment in which the audited entity operates. The 24-hour requirement is a subset of the 80-hour requirement for CPE that directly enhances the auditor’s professional proficiency to perform audits or attestation engagements.”
Applying credit for the 24-hour requirement
In most cases, the subject area(s) which meet the 24-hour requirement are either Governmental Auditing (Auditing – Governmental) or Governmental Accounting (Accounting – Governmental). These Subject Areas will automatically apply to the 24-hour requirement for both types of Yellowbook you may be tracking.
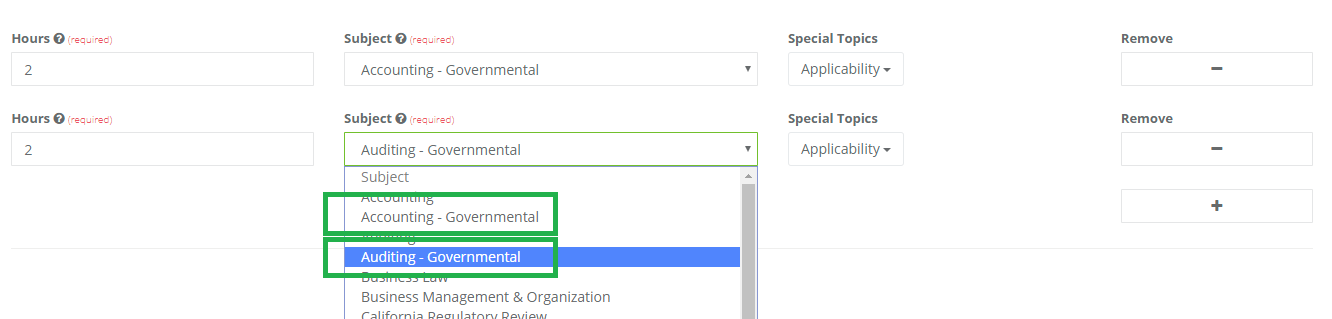
Should the Field of Study not be either of those listed above, you may also use the “Customize Accreditation” feature to manually set the value for the 24-hour requirement to the appropriate amount, as described in the earlier section.
80-hour Requirement
The 80-hour requirement applies to “Auditors assigned to planning, directing, performing field work, or reporting on GAGAS audits or attestation engagements should meet both the 80-hour and the 24- hour CPE requirements.”
In addition to the 24-hour requirement described in more detail above, the remaining 56 hours may be earned by completing:
“CPE that would satisfy the remainder of the 80-hour requirement under GAGAS should be in subjects and topics that directly enhance the auditors’ professional proficiency to perform audits or attestation engagements but may not qualify as government-related, as described in paragraph 18. The interpretation of the 80-hour requirement can be broad, based on individuals’ roles, responsibilities, professional and technical development, and the subject matter of audits or attestation engagements. The audit organization is ultimately responsible for determining whether a subject or topic qualifies as acceptable CPE for its auditors.”
Applying credit for the remainder of the 80-hour requirement
As mentioned above, Governmental Accounting or Auditing will automatically apply to both types of Yellowbook requirements. For the remainder of the 80-hour requirement, you may also the “Special Topics” dropdown to select “Yellowbook Proficiency” as an option. This will then automatically apply those hours to the 80-hour Yellowbook requirement.
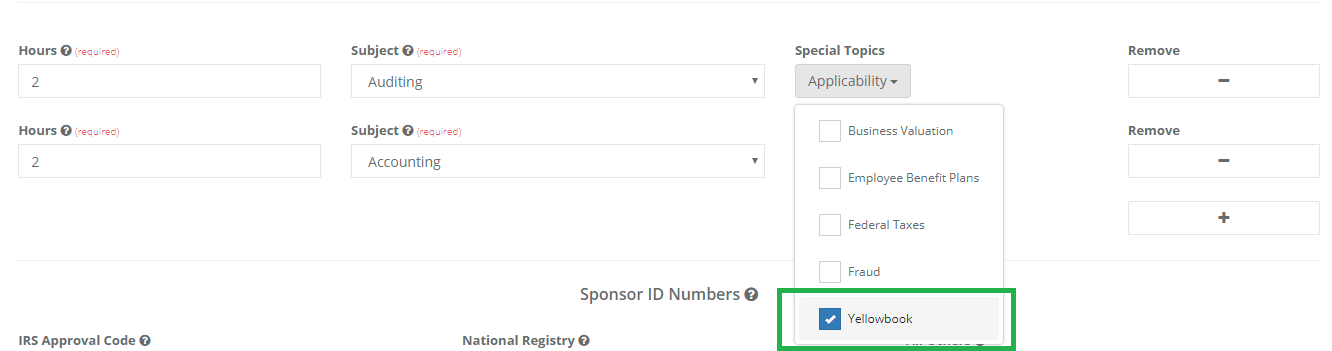
Should you desire a higher level of control for applying Yellowbook credits, you may also use the “Customize Accreditation” feature to manually set the value for the 24-hour requirement to the appropriate amount, as described in the earlier section.